Archive for March 2013
Sunday, March 31, 2013
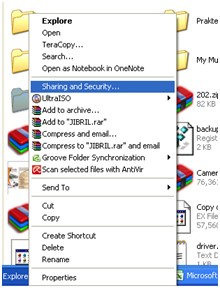
CARA
SHARING FILE PADA WINDOWS XP
Apabila Komputer sudah terkoneksi
dengan jaringan...
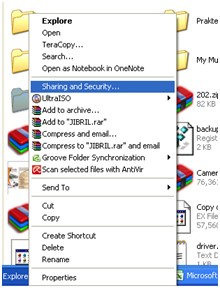
Copyright © 2025 Technology Computer and Network -Black Rock Shooter- Powered by Blogger - Designed by Erwhynk
